No se sientan ofendidos por el título, solo tomé prestada una idea :SIC
Esta guía está dedicada a los nuevos usuarios de nuestro tracker privado, así como también puede resultarles útil a aquellos que se inician en el nuevo mundo (al menos para ellos) de las descargas por torrent. El motivo de su creación son las reiteradas preguntas que recibo de los usuarios sobre las cuestiones que vamos a tratar en la misma. Si bien es de entender que no todas las personas tengan conocimientos al respecto, el hecho de contestar las mismas preguntas una y otra vez es agotador, y además a veces no contamos con el tiempo para hacerlo :YM
En esta entrega les enseñaré cómo registrarse y luego cómo descargar y compartir torrents del Teketracker.
Sin más preámbulos, empecemos.
Conseguir una invitación y registrarse
Al tracker privado solo pueden acceder personas invitadas por algún usuario ya registrado. Para ello se debe obtener una invitación de alguno de ellos.
Si no conocen a nadie dentro del tracker que pueda facilitarles una, no se preocupen, envíen un e-mail a nuestra casilla dedicada solicitando su invitación:
teketracker@gmail.com
Una vez que alguien del staff vea su solicitud, les enviará una invitación al correo de cuál nos escribieron o al que ustedes soliciten. Cuando la reciban, lo que deben hacer es seguir el link que viene dentro de la misma para acceder al formulario para registrarse.
Ya con su cuenta creada podrán iniciar sesión y descargar los torrents que deseen.
Importante
Las invitaciones no se le niegan a nadie, pero por cuestiones de seguridad y para evitar la presencia de BOTS dentro del tracker, les pedimos que escriban algo en el “Asunto” y “Contenido”. De esa forma sabremos que estamos tratando con una persona.
Por favor asegúrense de revisar a menudo sus casillas una vez que hayan solicitado la invitación pues estas caducan al cabo de 72 horas. Si no se registran cumplido ese plazo deberán solicitarla nuevamente.
Puede que el correo entre en su carpeta de SPAM, así que revisen allí antes de cualquier reclamo.
Conseguir un programa para descargar torrents
La descarga por torrent necesita de un software en particular para poder descargar el contenido de los “archivos.torrent”. Alternativas hay muchas (µTorrent, BitTorrent, Vuze, Deluge, Transmission, etc), pueden utilizar el que más les guste.
El que yo utilizo, y sobre el que me basaré en los ejemplos posteriores es Deluge. Este es un software multiplataforma, por lo que está disponible para todos los sistemas operativos, consume pocos recursos y se puede “mejorar” mediante el uso de plugins. Lo descargan de aquí http://deluge-torrent.org/
Usuarios de Ubuntu y derivados, lo encuentran en el Centro de Software.
Doy por sentado que saben descargar e instalar un programa.
El Teketracker
Tras iniciar sesión te encontrarás con algo parecido a esto:
Vamos a explicar lo más importante que se pueda ver en la imagen.
- Datos de usuario. Presionando en “Tu cuenta” accedes a los ajustes de tu perfil, tus torrents, mensajes, etc.
- Chat. Un chat común y corriente con gente (no tan común y corriente) para hablar.
- Invitaciones. Ahí podrás ver la cantidad de invitaciones que tienes para enviar a tus amigos.
- Buscador. Utilízalo para buscar torrents. No lo confundas con el chat o pagarás las consecuencias.
- Últimos torrents. Ahí aparecerán los torrents publicados recientemente.
- Necesitan semillas. Ahí aparecerán torrents con demanda de semillas.
- Subir torrent. Esta opción solo está habilitada para miembros del staff. Los usuarios comunes solo pueden compartir torrents ya creados.
Descargar un nuevo “torrent”
Paso #01 – Descargar el “archivo.torrent”
Si ya sabemos lo que vamos a descargar basta con presionar en el ícono verde con la flecha blanca del torrent correspondiente.
También podemos utilizar el buscador (ubicado a la derecha) y buscar el torrent que queramos descargar. Tomemos como ejemplo el «episodio 85 de Hunter x Hunter».
Además podemos ver más información del torrent y los comentarios de los usuarios presionando en el nombre.
Paso #02 – Abrir el “archivo.torrent” con nuestro cliente torrrent.
Lo siguiente es abrir ese “archivo.torrent” con nuestro programa para descargar torrents. Basta con hacer uno o dos clicks sobre el archivo descargado. Sino, abrimos Deluge, vamos a “Archivo › Añadir torrent”; o también presionando “+” para que se nos abra la siguiente ventana.
Ahora hacemos click en el botón «Archivo» y se abrirá otra ventana con un explorador de archivos que nos permitirá buscar el “archivo.torrent” en donde lo hayamos descargado.
Una vez encontrado el torrent, lo seleccionamos y apretamos en “Abrir”. Así cargaremos el “archivo.torrent” a la lista de torrents para agregar.
Si presionamos en la pestaña “Opciones”, accederemos a modificar algunos parámetros de la descarga. Esto puede hacerse con todos los ficheros o con cada uno por separado.
- Podemos elegir la ubicación de la Descarga, es decir, dónde queremos que el programa descargue los archivos.
- También podemos especificarle al programa que una vez terminada la descarga mueva los ficheros a otro directorio.
- Seleccionando “Asignación de espacio completo” le estamos indicando al programa que ya destine un espacio dentro del disco duro para el archivo a descargar, lo que evita la fragmentación de datos. Es conveniente seleccionarlo.
- Podemos limitar la velocidad tanto de descarga como de subida según nuestras preferencias.
- Otra de las cosas que recomiendo seleccionar es “Añadir en estado de pausa”. De esta manera al agregar los torrents a la cola de descarga, estos no inician la descarga hasta que nosotros demos click en “Iniciar”. Eso no significa ningún problema si es un archivo nuevo, pero si lo que queremos es sembrar un archivo que ya tenemos en nuestro disco (lo que explicaré más adelante) puede que nos sobrescriba los datos obligándonos a descargar el fichero otra vez (me ha pasado con µTorrent).
Una vez que configuramos todo como queremos podemos aplicar la misma configuración a todos los torrents presionando en “Aplicar a todos” o simplemente presionamos “Añadir” para agregar todos los torrents a la cola de descarga.
Si añadimos en modo pausado, seleccionamos los torrents que queremos iniciar y luego apretamos el botón “►”. De esta forma debería empezar la descarga de los ficheros sin problemas.
Paso #03 (Opcional)– Renombrar el archivo y/o directorio del torrent a descargar
Si son como yo y les gusta nombrar tus archivos de otra manera a la que están especificados dentro del torrent, puedes indicarle al programa que, desde un principio, guarde estos archivos y directorios con el nombre que ustedes prefieran.
Renombrar archivo ya agregado a la cola
Para renombrar nuestro torrent ya agregado en la cola de descargas (en modo pausado), lo seleccionamos presionando con el botón primario. Seguidamente presionamos en la pestaña “Archivos” que se encuentra debajo de la cola de descargas.
Aquí podemos ver los directorios (si los hay), junto con los archivos que se descargarán dentro de los mismos.
Para modificar el nombre, presionamos en donde queremos modificar y luego volvemos a presionar (no es un Doble-Click) para que se nos habilite el cuadro de texto.
Ajustamos todo a nuestras preferencias y una vez listo podemos darle inicio a la descarga. Así el programa descargará el archivo con el nombre que nosotros preferimos sin perjudicar el sembrado del torrent a los otros usuarios.
Sembrar (Compartir) un archivo ya descargado y/o ubicado en otro directorio.
A veces no queremos descargar un archivo porque ya lo tenemos en nuestra PC y solo queremos ayudar a compartirlo con el resto de los usuarios. Otras veces, por razones de espacio nos vemos obligados a mover nuestros archivos descargados a otro directorio o a una unidad portátil, y al hacer esto el programa no puede seguir sembrando el torrent pues no encuentra su nueva ubicación.
Lo que haremos ahora se conoce como «compartir», “sembrar” o “hacer seed”, y para ello utilizaremos archivos que ya tengamos en nuestra PC, no importa su procedencia.
Nota
Obviamente estamos hablando de archivos del mismo formato, no podemos sembrar un “archivo_123.mkv” con un “archivo_123.mp4” o viceversa.
Supongamos que queremos sembrar el «episodio 12 de Oreimo 2”, en formato MKV, que guardamos en otro disco duro.
Paso #01 – Descargar el “archivo.torrent” correspondiente.
En este caso descargaremos el torrent del episodio 12 de Oreimo 2 en formato MKV.
Paso #02 – Abrir el “archivo.torrent” y «relocalizar» el directorio de descargas.
Abrimos el “archivo.torrent” descargado. Seguidamente vamos a la pestaña “Opciones” y apretamos en el menú “Ubicación de descarga”. Si el directorio en que tenemos guardado el archivo no aparece en esa lista desplegada, presionamos en “Otra..” para que se nos abra una ventana con un administrador de archivos en donde podremos ubicar el directorio donde se encuentra nuestro archivo a sembrar.
Una vez que ubicamos correctamente el directorio presionamos en “Abrir” para regresar a la ventana anterior.
Nos aseguramos de marcar la casilla de “Añadir en estado de pausa” para evitar que el torrent empiece a descargar de inmediato y agregamos el torrent a la cola presionando en “Añadir”.
Si ya tenían el torrent que quieren sembrar en la cola de descargas, haciendo click con el botón secundario y presionando en «Mover almacenamiento» también podemos relocalizar el directorio de descargas.
Nota
Si no cambiaron de nombre a los directorios y/o archivos que ya tenían descargados vayan directo al Paso #04.
Paso #03 – Renombrar el archivo y/o directorio del torrent a descargar (de ser necesario)
Nuevamente este paso es opcional. Solo debemos realizarlo si hemos cambiado de nombre al archivo que habíamos descargado anteriormente.
Es requisito, al menos en Deluge, que para sembrar el archivo descargado y el archivo del “.torrent” tengan el mismo nombre.
Por ejemplo el archivo que descargará este torrent se llama:
“[Tekeremata]_Oreimo2_12.mkv”;
que no coincide con el guardado en mi HDD portátil:
“[Tekeremata] Ore no Imouto ga Konna ni Kawaii Wake ga Nai!! – Episodio 12.mkv”.
Lo que debemos hacer es cambiar el nombre del archivo dentro del torrent con nuestro programa, como les mostré anteriormente, para que coincidan los nombres de ambos ficheros. Entonces:
Cuando estemos seguros que ambos archivos tienen el mismo nombre pasamos al siguiente paso.
Paso #04 – Hacer la verificación de archivos.
Con nuestro archivo pausado en la cola de descargas hacemos click con el botón derecho del ratón y presionamos en “Forzar verificación”.
El programa comenzará a escanear el directorio en busca del archivo descargado y, paso seguido, comprobará si están presentes todas las piezas del mismo.
Si todo salió según lo esperado la “barra de porcentaje de descarga” debería aparecer llena. De ser así, lo único que queda por hacer es dar inicio al sembrado presionando el botón “►”.
Nota
Si esto no ocurre (los nombres no son iguales), el archivo se volverá a descargar.
De esta manera podrán sembrar archivos que hayan obtenido por descarga directa o aquellos que hayan cambiado de lugar en sus PC.
El mismo proceso puede aplicarse a descargas por torrent incompletas, solo que en lugar de “sembrar” el archivo, retomará la descarga desde donde haya quedado la última vez.
También es útil para la actualización de archivos, ya que podemos pasar a una “V2” intercambiando solamente las partes modificadas, aunque la cantidad de datos a reemplazar puede variar. Todo eso lo realiza el cliente torrent, siempre y cuando tengamos el reparo de nombrar correctamente los archivos.
Por último, quiero aclarar que según qué cliente torrent utilicen ustedes, los pasos o algunas de las opciones pueden variar. Sin embargo la mayoría de ellos son similares, por lo que no deberían tener problemas a la hora de aplicarlos.
Hasta aquí llegamos en esta entrega. En la próxima, hablaremos exclusivamente del Ratio, y de algunos tips que les serán útiles a la hora de descargar y compartir.


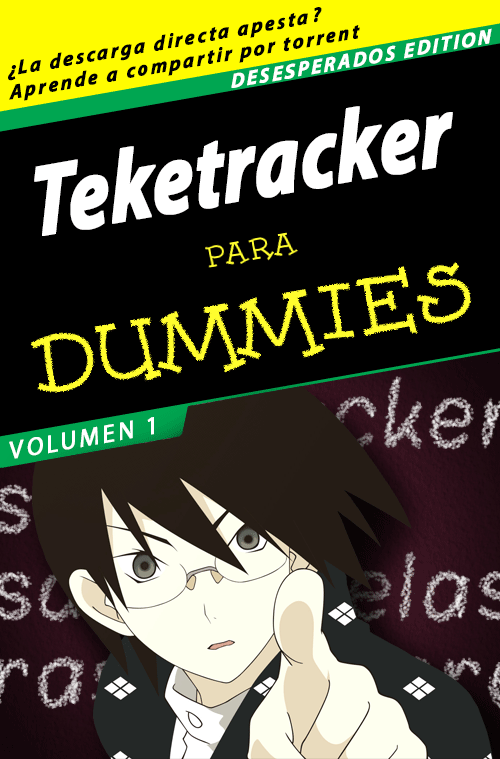
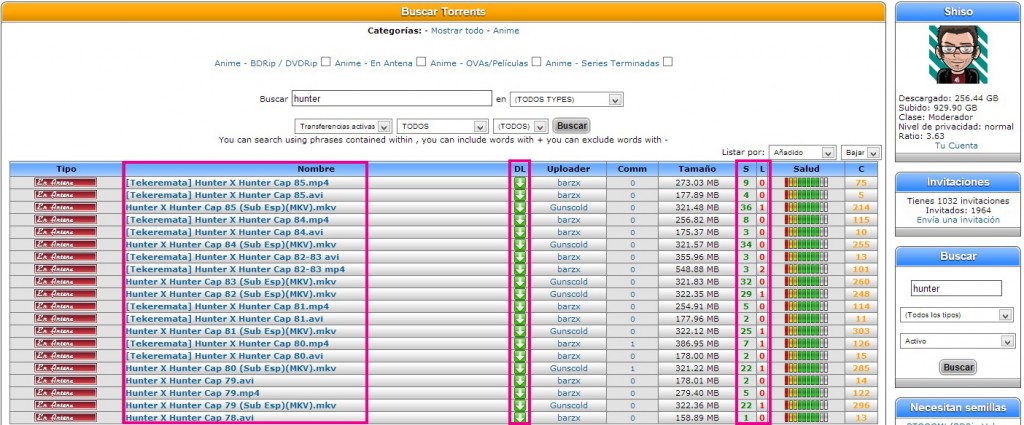

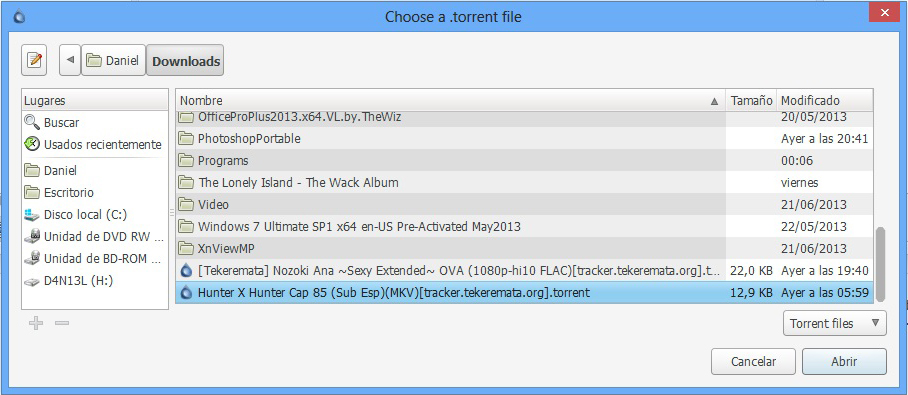

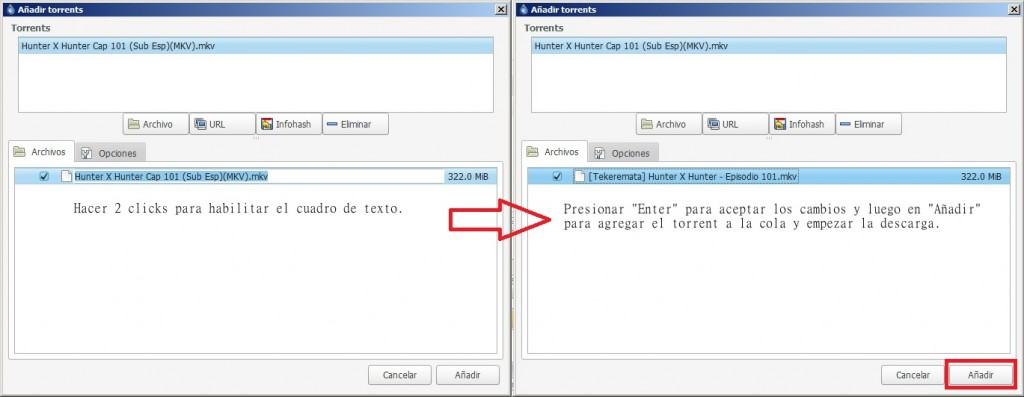
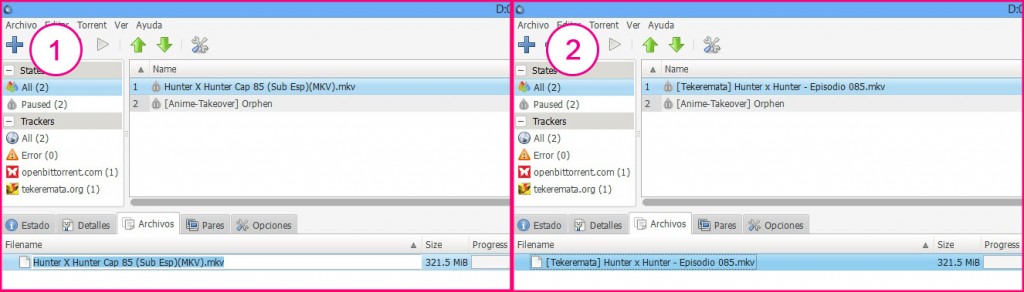
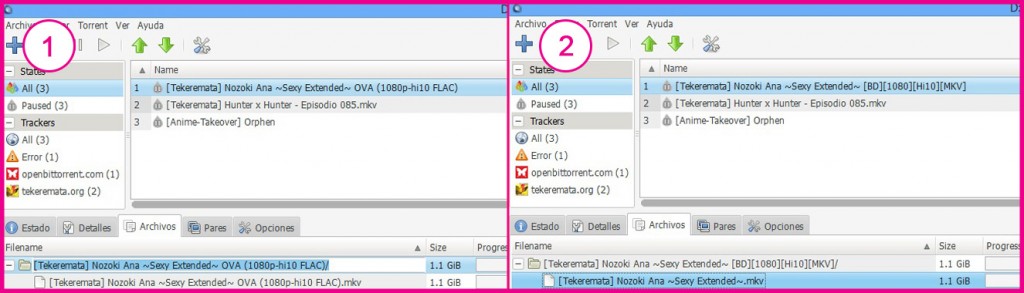
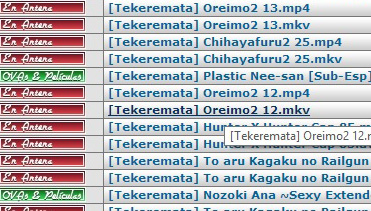
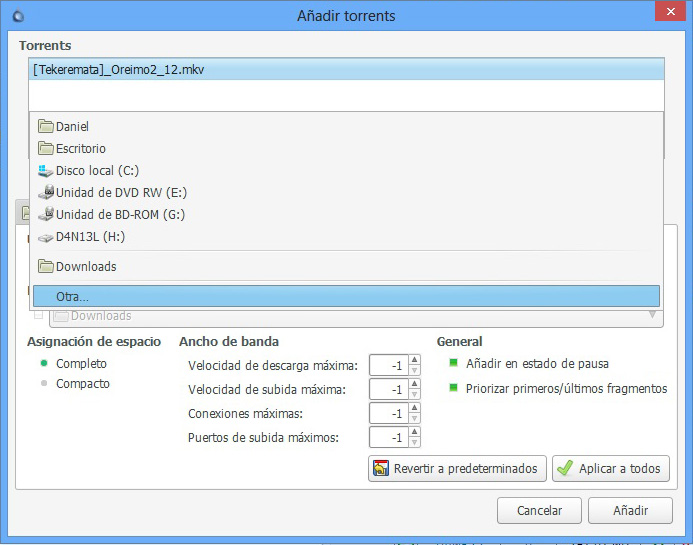

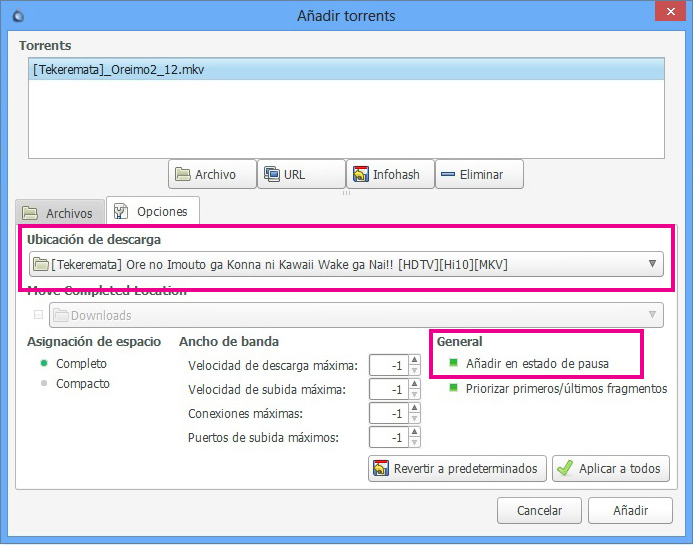
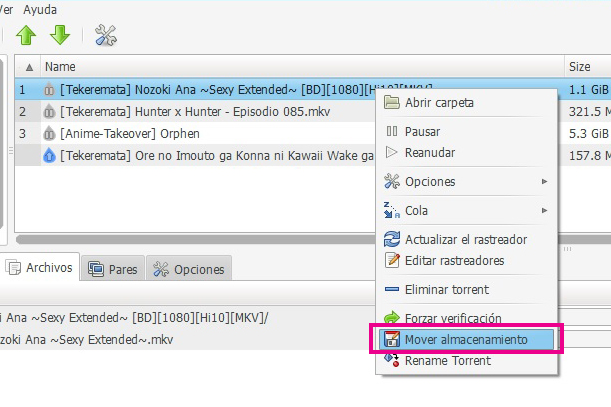
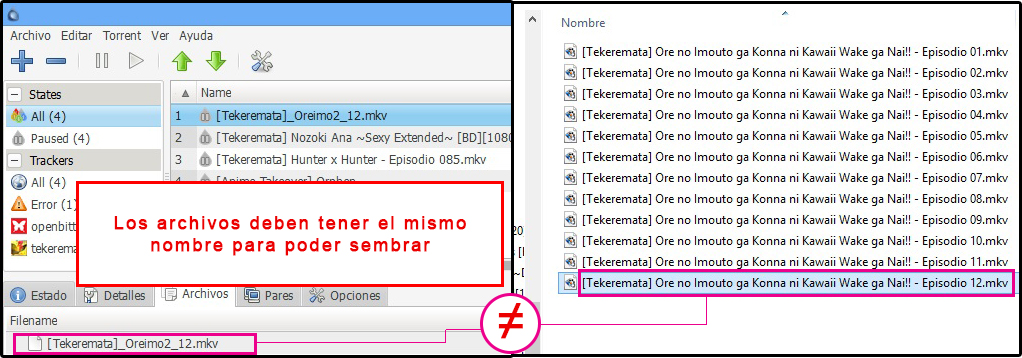
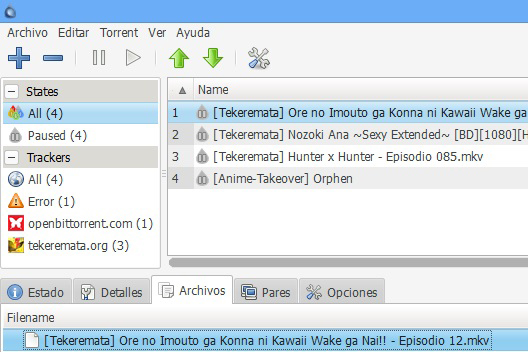

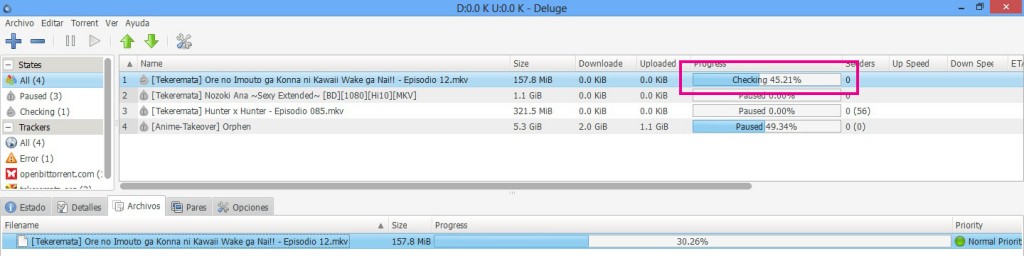
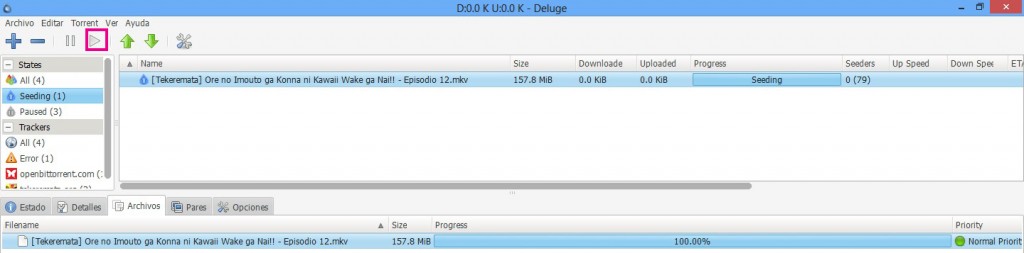






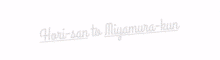


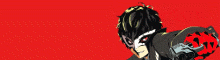



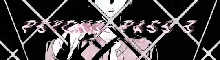

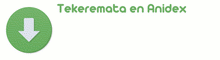
hola, quisiera aclarar algo supongamos que quiero mover un archivo que comparto ubicado en el escritorio a un disco duro externo, suponiendo que hice todo el proceso como lo indica la pagina antes de cambiarlo de ubicacion al disco externo,¿ el archivo se seguiría compartiendo si lo muevo al disco duro externo? (ojala se entienda xD)
Pregunto aca dado que no se donde. Solo comparten por su tracker sus aportes o se puede compartir de otros fansubs. Digmos que quiero compartir algo de [Coalgirls] CON subtitulos en español sacados de la web, ¿podria?
Los torrents son únicamente para proyectos oficiales del fansub y solo los miembros del staff podemos subirlos al tracker.
En el foro sí podes poner tus aportes cualquiera sea, solo sigue las normas.
uso el Utorrent y me costo un huevo seguir los pasos para poder encontrar las descargas que ya había movido, al programa.
por si a alguien más le cuesta (porque tiene distintas opciones)
lo dejo así.. descargas el torrent, le das a abrir y le cambias el lugar de descarga, y si ya está con el mismo nombre te lo acepta y listo.
gracias de todas formas >o<
Muy bien… ya lo leí todo
Hace unos minutos envié mi solicitud y me respondieron rápidamente. Pero la respuesta no incluye enlace al formulario de registro. ¿Eso significa que debo esperar un segundo correo con dicho enlace?
Pues debería tener un enlace… hummm…
Ponte en contacto conmigo si no puedes entrar.
La respuesta no. Debería llegarte otro correo que es la invitación propiamente dicha, con el enlace adentro.
Yo uso BitTorrent y el problema es que si quiero compartir un BD completo por ejemplo el de Dantalian no Shoka, al cual ya le cambie los nombres de los archivos, el programa no me permite renombrar los archivos individualmente solamente el nombre de la carpeta, que cliente de Torrent me recomiendas?
Y por qué no probas con el que uso yo y con el que hice la guía?
No saben cuánto busqué lo que Uds acaban de poner acá… una guía de cómo usar los torrents para los idiotas como yo.. 😛
Muchísimas Gracias por el trabajo que se tomaron en hacerla… de verdad se los agradezco mucho!!!!!!!!!!
Súper útil el tutorial Shiso, sobre todo para las personas que no saben cómo proceder en el tracker.
Espero con ansias el siguiente del ratio, de verdad ese es uno de los que más me interesa.
Gracias de antemano 😉
–AnimePaper–
np puedo hacer lo compartir archivos, no hay caso no me sale, ojo estoy probando con nozoki ana, lo que me llama la atencion, es que el archivo que yo tengo es (1080p-hi8), y los que aparecen cuanod voy a la misma fuente de donde le descargue, me aparece este cuando le doy guardar(1080p-hi10), eso significa que la version cambio?.
ya pude wiiii, resulta que solo tenia darle guardar al torrente y luego abrirlo con el programa, tal cual decias y listo. ahora si ya quedo claro XP
Ahora ay que hacer otro tutorial para dummies para que aprendan a diferenciar entre la barra del chat y la del buscador xD
🙁 siempre que dejo compartiendo los torrents aunque los fuerce para que se compartan suben muy poco (eso que no tengo limitada la subida para compartir) quería saber si a alguien más le pasa lo mismo, o si lo soluciono de alguna forma, por que en un foro donde descargo películas no tengo ningún problema en mantener el ratio :c y acá me da pena no poder subir las cosas que descargue.. eso seria mi inquietud.
Muchas gracias por el excelente trabajo <3.
El tema es así. La cantidad de datos que subas y velocidad con que lo hagas depende de dos factores.
1- Cantidad de semillas y sanguijuelas en el enjambre del torrent específico. A más semillas, más difícil sembrar para uno, puesto que hay competencia.
2- Tu velocidad de subida contratada a tu proveedor de internet. Aquellos con mejores conexiones (más velocidad de subida) pueden subir más fácilmente puesto que pueden entregar más datos a más personas en menos tiempo.
Somos una comunidad pequeña, apenas pasamos de 3000 usuarios activos. No manejamos grandes cantidades de personas como otros trackers por lo que no hay tanta demanda de archivos como en nyaa, frozenlayer o bakabt.
Tengo subida de casi 1 mbps y de bajada 10mbps, igual a veces dependiendo del archivo subo más rápido, y otras veces aún que fuerce la subida no lo hace :3, eso quería compartir eso. Muchas gracias por la explicación y por darte el tiempo de aclarar mi duda, un abrazo enorme, y me había olvidado de decir que muy bueno el tutorial. :D.
Nada enseña mejor q la prueba y error…. pero siempre hay gente temerosa, asi q este tutorial les ira perfecto
Echando a perder se aprende xD
hice todo exactamente igual y me queda asi en subida no aprecen los kbs eso es normal?
[img=http://k35.kn3.net/3/3/D/1/B/1/578.png]
Es normal, no subirás nada hasta que alguien descargue lo que estés sembrando.
Un Crack el Shiso!
Nada más que agregar, hasta yo aprendo xD
Debo decir que me metí para ver la «portada» del libro para dummies, quedó muy buena, xD
hola bro disculpa yo utilizo el uTorrent e ice lo que tu dices (saltándome directamente al paso cuatro por que tenían los mismos nombres) y le di clic derecho al torrent y en mi caso me salio casi al ultimo «Forzar comprobación» le di clic ahí y salio completo luego le di clic al botón de «iniciar o play» y salio completo……………….si lo ice bien? y si es así, eso seria todo lo que tengo que hacer para compartir un torrent?
Hace varios años q no uso µTorrent pero creo que debe decir «Compartiendo»
Si en la barra te sal «Completo», entonces dale inicio al torrent para que se ponga a sembrar.
Hola yo uso el utorrent, y no tienes que hace la preacticamente nada de eso, los archivos se comparten automaticamente siempre y cuando lo tengas configurado asi,, y para el asunto de cambiarle el nombre, ya que yo hago lo mismo, simplemente, cuando vallas a agregarlo al torrent lo cambias y despues no tiene problemas, es decir: haces click para descargar el archivo, y cuando le das a la opción descargar con utorrent, te sale una ventanita, ahi te permite seleccionar el lugar a donde guardarlo y con el nombre que quieras, luego ya solo se comparte automaticamente, siempre y cuando no cambies de lugar el archivo, ya luego si ese fuera el caso, hace lo del paso ese y listo, que por cierto aun no le probé, igualmente gracias, porque me aclaraste muchas dudas bobas que tenia.
buen post
Oh que bueno….. Voy a hacerlo…. A ver si puedo que es otra cosa [img]http://i.minus.com/ibkOLw7U1PEo0o.gif[/img]