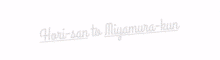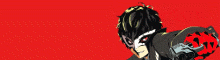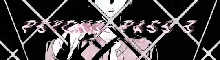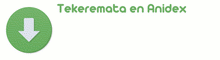Guia Virtualdubmod
Como hacer doble pasada (2 pass) usando codec Xvid.
(También funciona con Divx y x264)
————————————————————————————————————–
Importantisimo: El codec Xvid no viene en el virtualdubmod. Hay que instalarlo previamente. Se recomienda descargar de la misma pagina Xvid, antes que cualquier Pack. Una vez hecho y si aun quieren instalar packs de codecs, desmarquen el xvid, pues sino lo reemplazará.
————————————————————————————————————–
Empezamos:
Paso1: Llamar al virtualdubmod (vmod) y cargarle el video para procesar. (Se asume que se encuentra listo para ello.)
Paso2: Entrar a las opciones de menú ‘Video’. Primero ‘Full processing mode’, luego clic en ‘Compression’. Figura vmodpaso1.
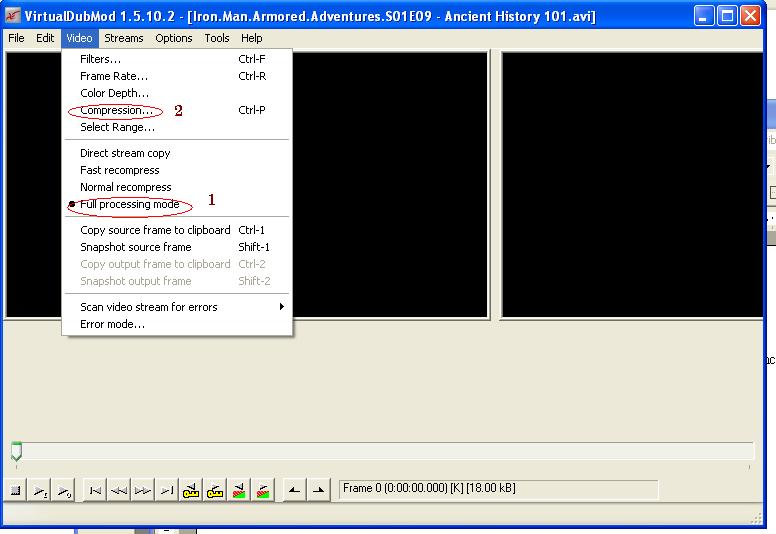
Paso3: Una vez en el menú compression, activar el codec Xvid. Inmediatamente después la opción configure. Figura vmodpaso2.
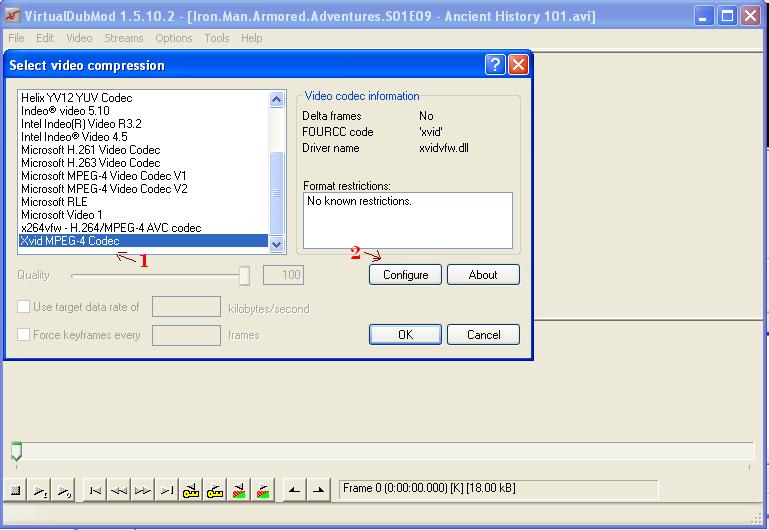
Paso4: Dentro de configure hay varias opciones por marcar. Intentaremos hacerlo en orden pues determinará lo bien que salgan los videos. Lo primero es: Profile level= Highdef. Luego en Target bitrate asignarle la cantidad que va a tener de resolución el video. A modo de prueba le pondremos 1024kb. Luego podemos subirlo y/o bajarlo para probar. No recomiendo bajar menos de 500kb, pues aun en doble pasada se vería muy mal. Figura vmodpaso3.
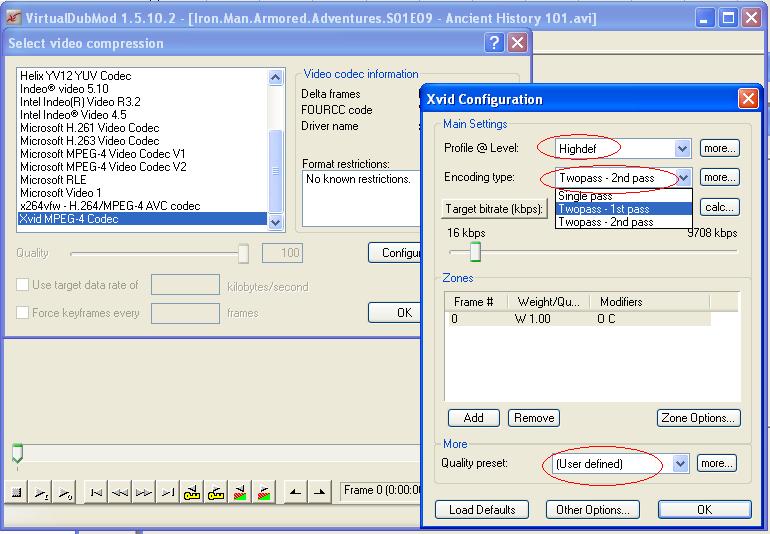


Un detalle: Para marcar los 1024, primero escoger ‘Single pass’ o ‘two pass – 2nd pass’; pues sino, el menú no permite modificaciones. Luego, en la parte inferior escoger ‘Quality preset’= User defined y hacer clic en “more…”. Saldrá otro pequeño menú en el cual hay que marcar las opciones que aparecen en círculo rojo. Figura vmodpaso4.
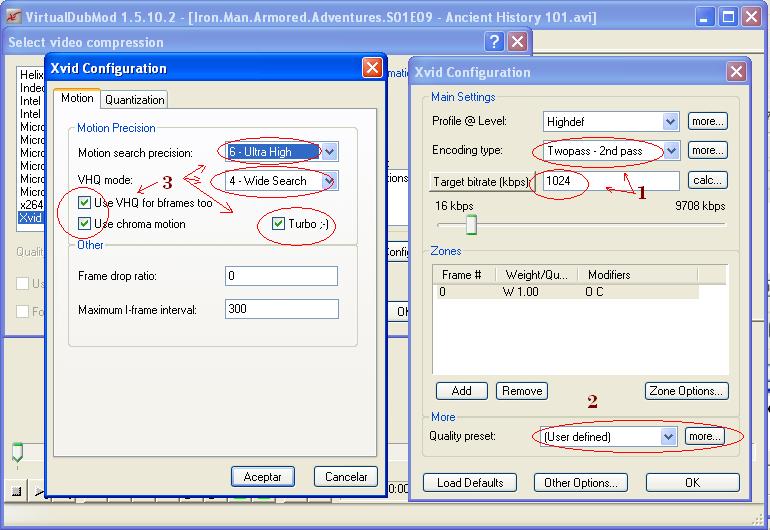

Al terminar, hacer clic en aceptar. Ahora si cambiamos el encoding type a ‘twopass – 1st pass’. Como se ve, ya no se puede modificar la cantidad de bitrate. Figura vmodpaso5.
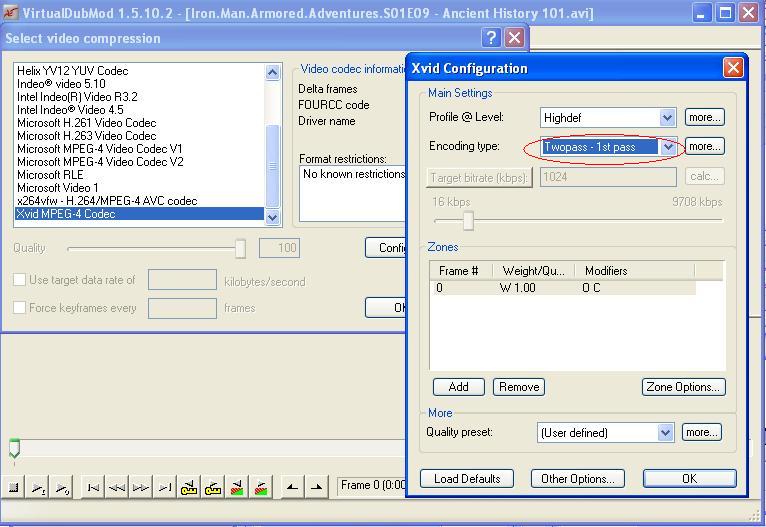
Una vez listo, hacer clic en ‘Zone options’. Configurar el menú que sale igual que la foto siguiente: Figura vmodpaso6.
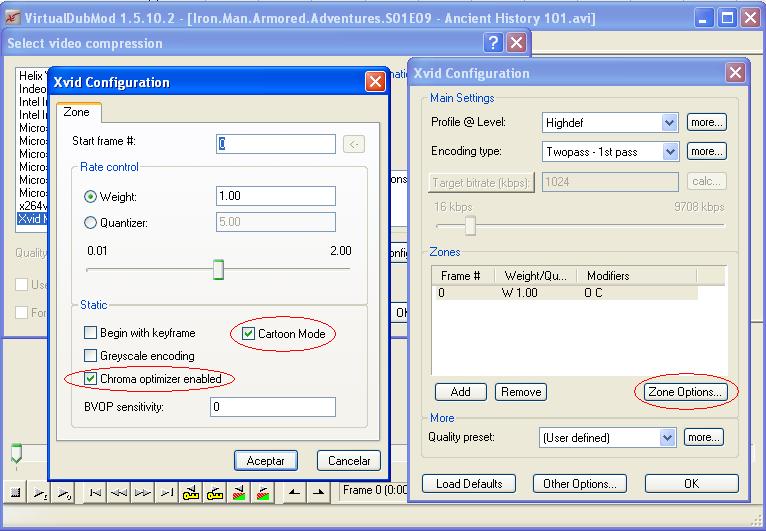
Paso5: Dar aceptar a todos los menus y salir de la opción de video.
Nota: si hay que cambiar tamaño o hacer cualquier otra modificación al área de video, se puede hacer… lo que aquí hicimos es exclusivamente trabajar y configurar el codec Xvid. A partir de ahora, todos los videos que se trabajen con este codec, utilizaran la configuración asignada. Bastará cambiar el tamaño de bitrate, para ver la diferencia en la calidad del video resultante.
Paso6: Si es necesario hacer cambios al audio se pueden hacer. (Casi seguro que así es). No he puesto guia aqui pues es simple, pero si tienen problemas, se puede hacer una.
Paso7: Una vez que todo esta listo para procesar (y estamos seguros de ello), entonces recién vamos al proceso de conversión. Entramos al menú File y ‘Save as’. Figura vmodpaso7. Entonces le ponemos un nombre al primer archivo que se va a generar con los datos del video por procesar. Puede ser cualquier nombre, pero no recomiendo ponerle el nombre final del archivo, pues ese se guarda para la 2da pasada. Yo casi siempre le pongo “video paso 01”. Muy importante: Marcar la casilla así como sale en la foto. Eso permitirá hacer funcionar la conversión en batch mode. Revisar que todo este igual.
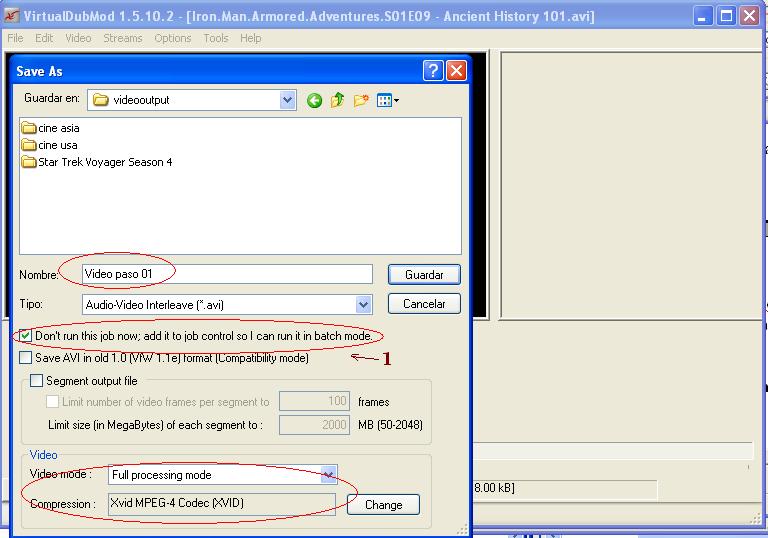
Paso8: Hacer clic en guardar, e inmediatamente volver al menú video/compression/configure. En la opción del menú que dice “Two pass – 1st pass”, cambiar por la opción “Two pass – 2nd pass” (fig. vmodpaso6). Es todo. Hacer clic en aceptar, salir del menú video y regresar a “File/save as”.
Paso9: Ahora si, darle el nombre del archivo con el que será conocido el video. Digamos que es: “thundercats 12 Xvid[1024kb] 1200×900”. El nombre lo definen ustedes… tambien podrian llamarlo ‘Las chicas coquetas’, de ser el caso. Solo asegurarse que el batch mode está marcado y entonces guardar.
Paso10: Ir a la opción Job control. Debe salir una pantalla similar a la de Figura vmodpaso8. Hacer clic en ‘Start’ y listo. Habrá que esperar +/- regular a que procese dos veces el archivo. Pero los resultados valen la pena.
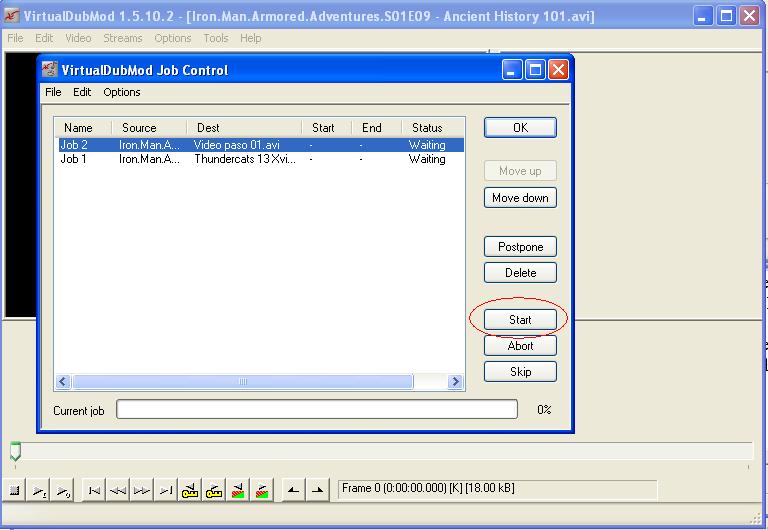
Nota: El primer archivo (video paso01) solo es para almacenar datos de video que se usaran como referencia en la segunda pasada. El archivo que vale(y veremos), es el de la segunda pasada. Al terminar y luego de revisarlo(el 2do), se puede eliminar el primero.
Tampoco se puede variar la información entre pasadas. Si algo se cambia, hay que hacer el proceso desde el inicio. Es decir, borrar la opción que se almacenó en ‘Job control’ y crear una nueva con los cambios realizados y definitivos. Una vez que termina el proceso, se puede hacer otro nuevo de la misma manera. Solo se cambia el bitrate para probar que tamaño es el ideal. Caildad vs peso.
Esto último se hace al gusto del cliente y no hay regla establecida. Aunque no faltará quien vea falla donde pensamos que no hay ninguna. No se preocupen, ‘De gustos y colres no han escrito los autores’
Algunos datos básicos para guiarlos las primeras veces:
– Tope mínimo 500kb. (Menos se ve muy feo) : Demasiado ‘pixeleado’ y borroso. aunque hay algunos que se podrian ver recien asi en 450kb. Como dije habria que probarlos.
– Tope máximo 2200kb (mas allá no se nota diferencia) : Al menos muy dificilmente. Un video con 2200kb y otro de 3000kb, yo al menos los veo tan iguales que no justifica ni el tiempo , ni menos el espacio extra que gasta en procesarse. Sin embargo, pueden probar y verlo por si mismos.
Todos estos pasos se usan de manera similar si quieren usar el codec X264 y el Divx. Obviamente tienen que instalrlos primero en la computadora. El resto de pasos son similares.
Saludos y suerte con el/los trabajo/s. Cualquier detalle consulten con confianza.
L.
{jcomments on}